Overview and Purpose
CoreAttendant (CA) is a native Teams application designed for Company Operators and Receptionists to efficiently manage inbound Teams calls. With its built-in Teams Presence and Calendar integration CA displays each employee’s current and scheduled availability, enabling CA users to quickly answer and transfer calls to the requested employee or department.
This guide will provide setup information to create Frequent Contact and Speed Dial lists in addition to navigation knowledge to simplify management of incoming calls and enhance customer experience.
CA Main View
Once the console has been set up and customized by the CA User it will support quick transfer by providing a view of frequent contacts, search, presence, calendar integration, and organization, all at-a-glance to enhance customer experience.
- Call View with Active, Hold & History Selections
- Call Queue View
- Speed Dial Assignments (at-a-glance) *At-a-Glance view only, not function keys
- Search User
- Frequent Contacts with Count Indicator of Number of Contacts in List
- Hot Key How-to-use for Speed Dial (cheat sheet pop-up)
- Request CA Report (email pop-up)
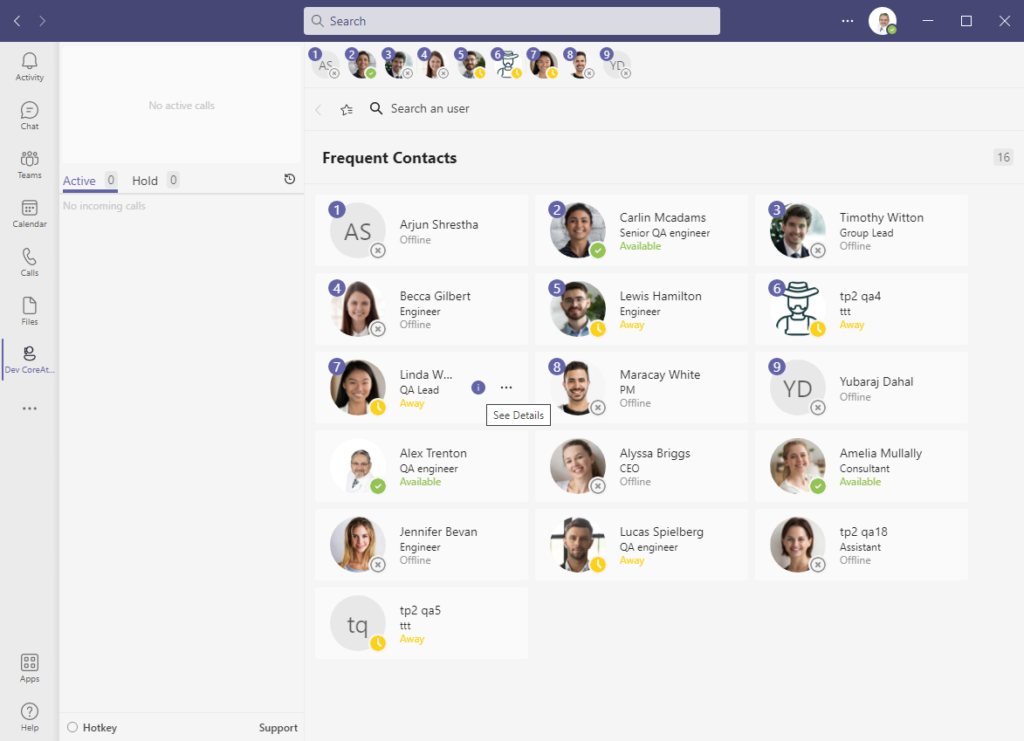
User Lookup
To lookup users within CA follow the steps below.
- Enter Name in Search User Field and Click on User
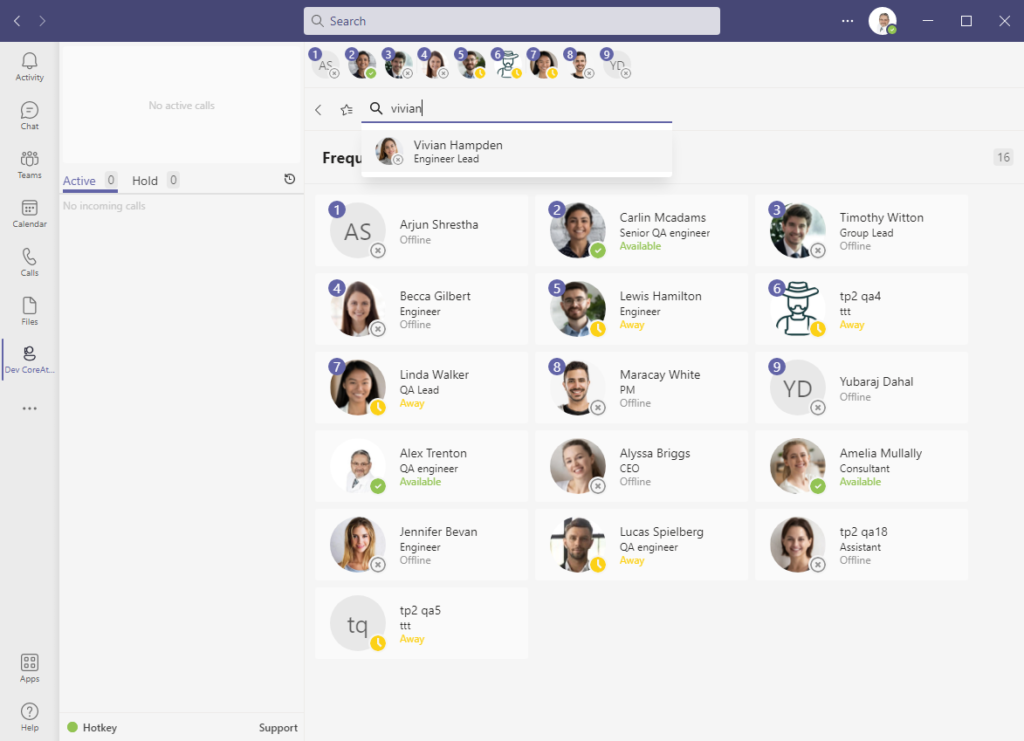
From there you will be able to see
- View Status, Title, Department, Email Address.
- Click on Organization to View User’s Reporting Structure
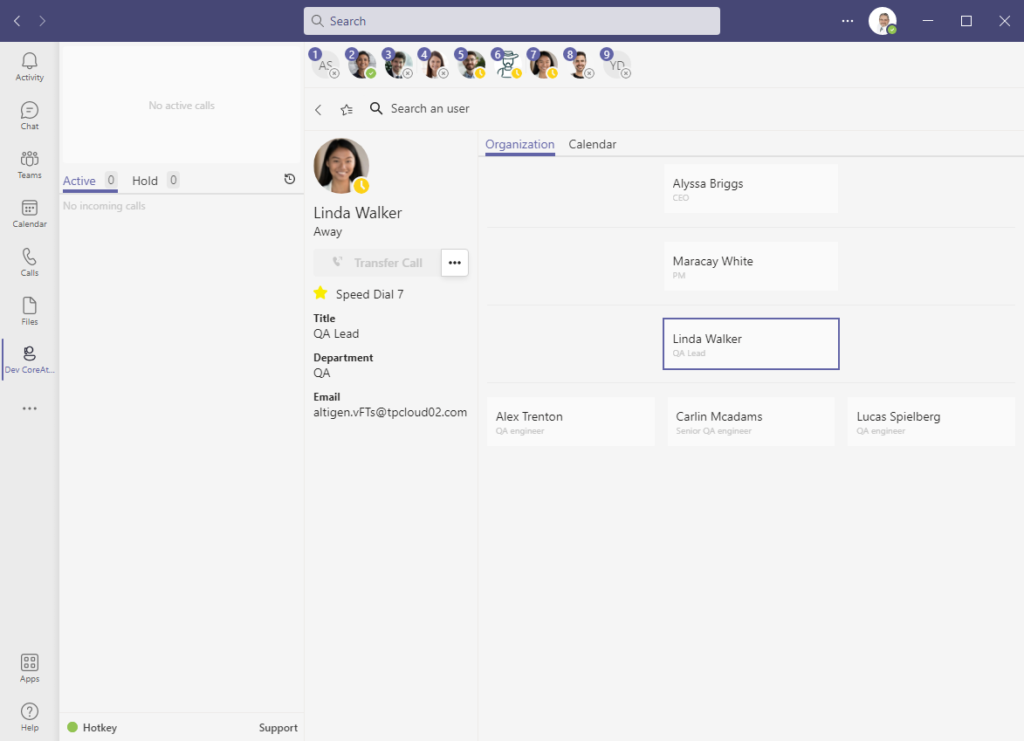
- Click on Calendar to View User’s Calendar to Determine Availability
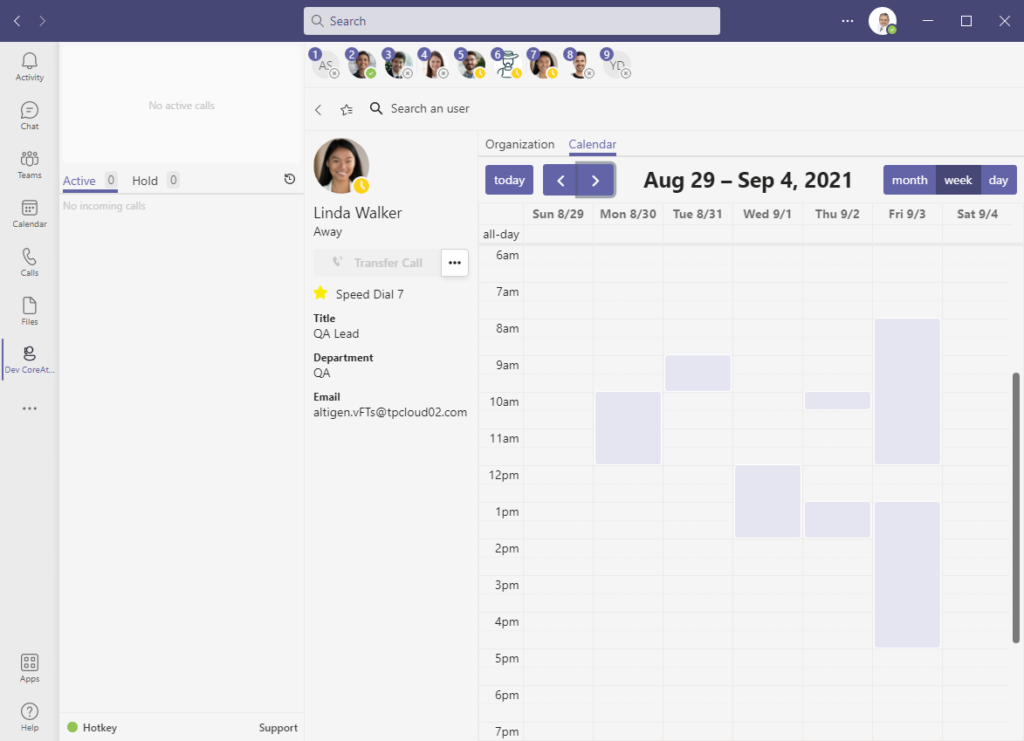
Add User to Frequent Contacts
A frequent contact list may be created and customized by a CA user. There is no limit to the number of contacts that can be added as frequent contact. Adding a user as a Frequent Contact begins with user lookup.
- Lookup User
- Click Meatball Icon Below Name of User
- Select Add to Contacts
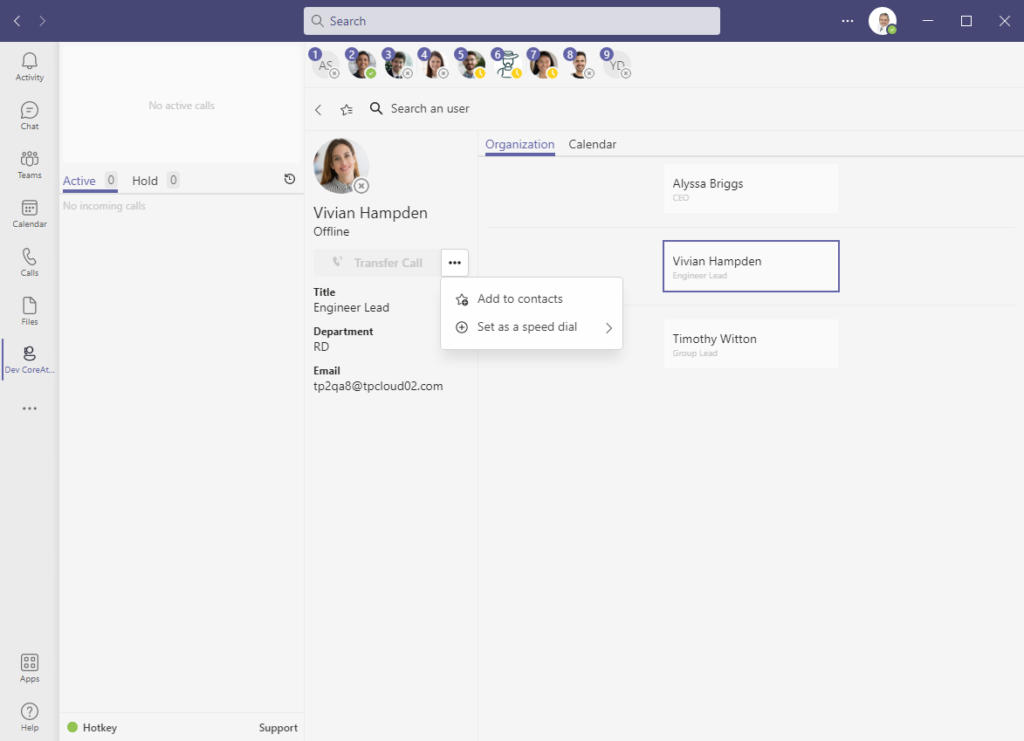
- Star will Appear to Show Add Complete
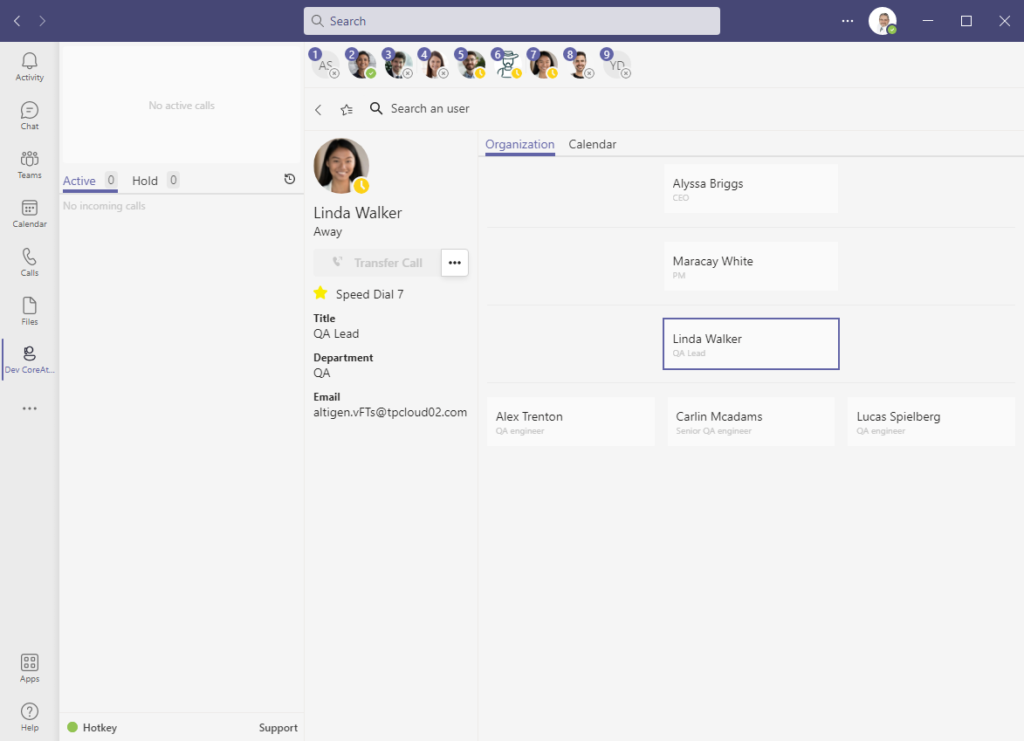
Add Contact to Speed Dial
Speed Dial allows the ability to quickly transfer a call to the appropriate contact. There is a limit of 9-speed dial assignment slots. Adding a contact to speed dial is a simple selection process.
- Go to Frequent Contact or Search user
- Click on Meatball Icon of the Contact
- Select Set as Speed Dial
- Select an Available Slot (1-9) from Drop Down List
- The Contact will Appear in Speed Dial List at Top of Page with Assigned Slot
- The Assigned Identifier will be Shown at Top Left of the Contact in the Frequent Contact List
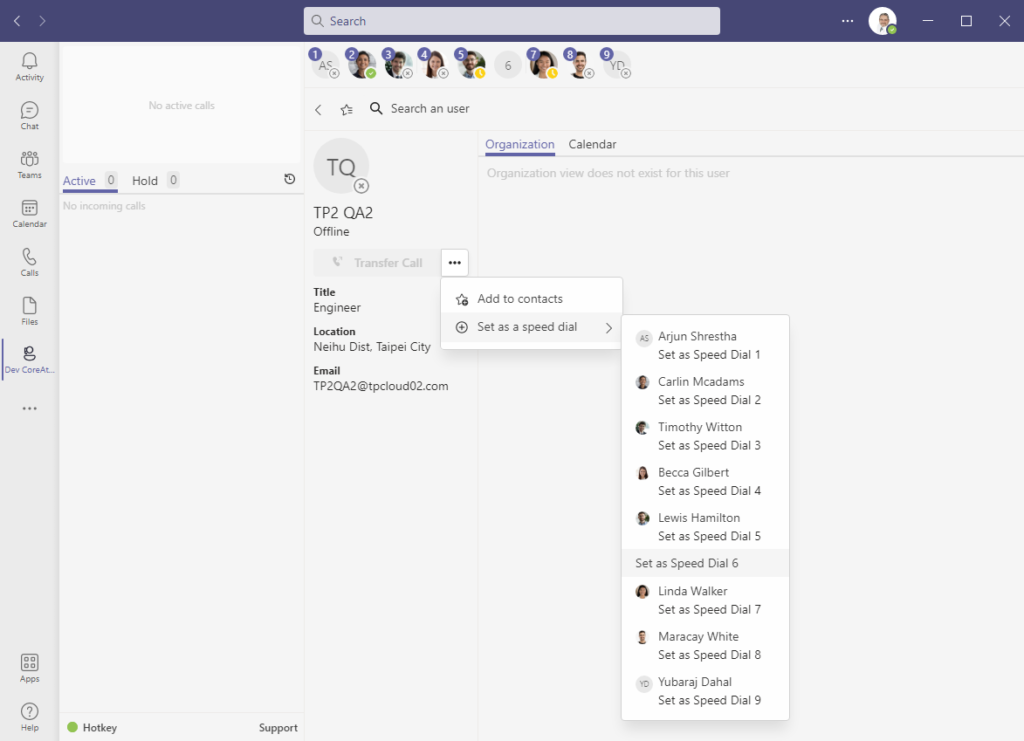
Remove Contact from Frequent or Speed Dial
Contact may be removed from the Frequent Contact or Speed Dial list at any time.
- Go to Frequent Contact or Search User
- Click on Meatball Icon of the Contact
- Select Remove from Contacts and the Contact Will be Removed from List
- Select Remove from Speed Dial and the Contact will be Removed from Speed Dial Assignment
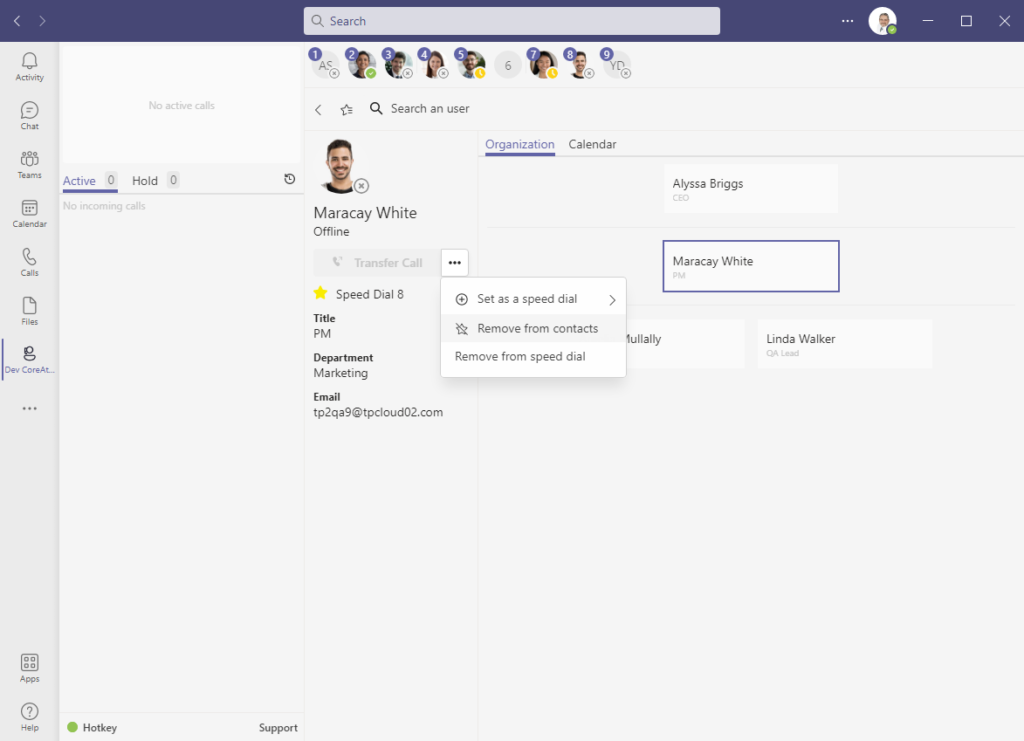
Inbound Call View
Calls will be directed based on the configuration created by the CA Administrator. When a call rings to an Operator, a pop-up will be present, and the number of the caller will appear in the call view box. Answering and managing the call will easily be accomplished within the user-friendly CA.
- Call View Box – View Active Call and Current Status
- Incoming Call Pop-up
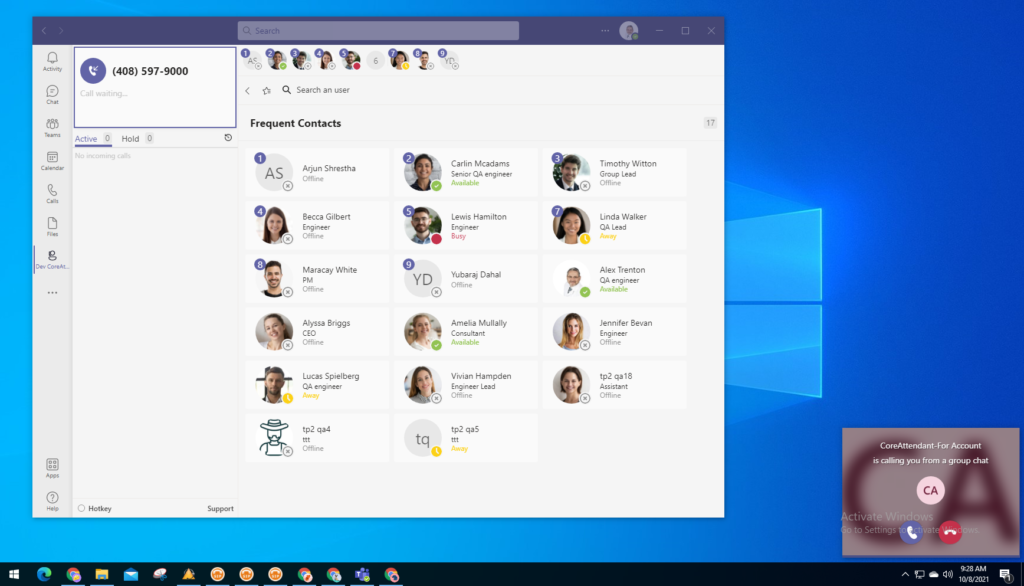
Place Call on Hold and Resume
The Hold Call Feature allows an Operator to hold and resume a call within CA.
- Hold Call Button to Place Call on Hold
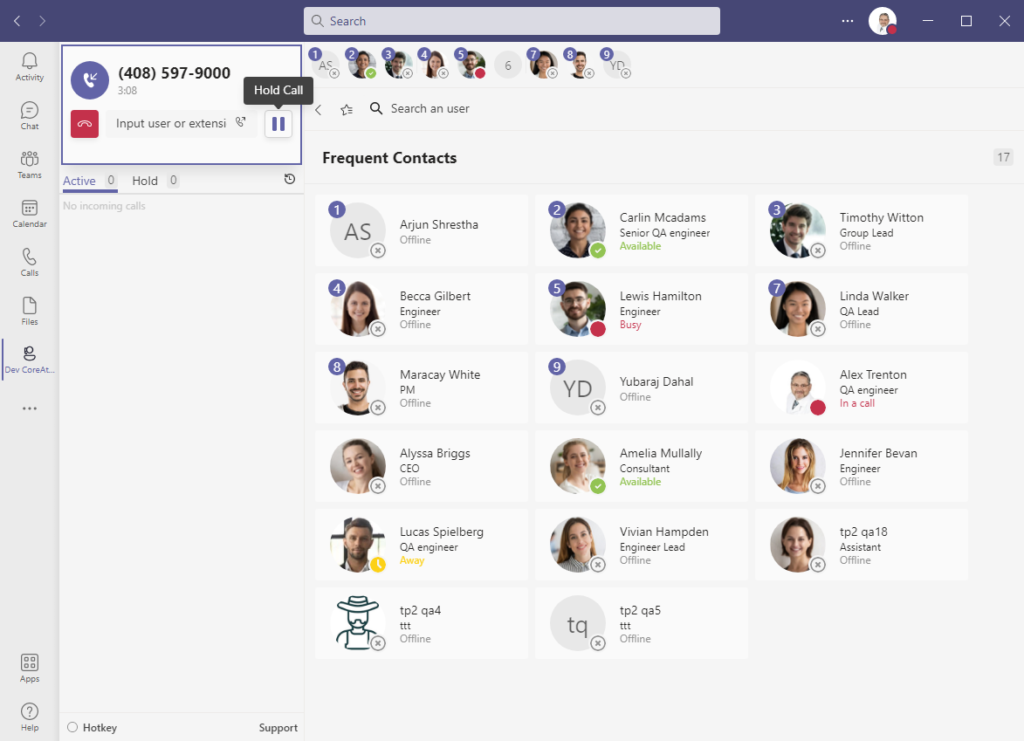
- Resume Call Button to the resume Call on Hold
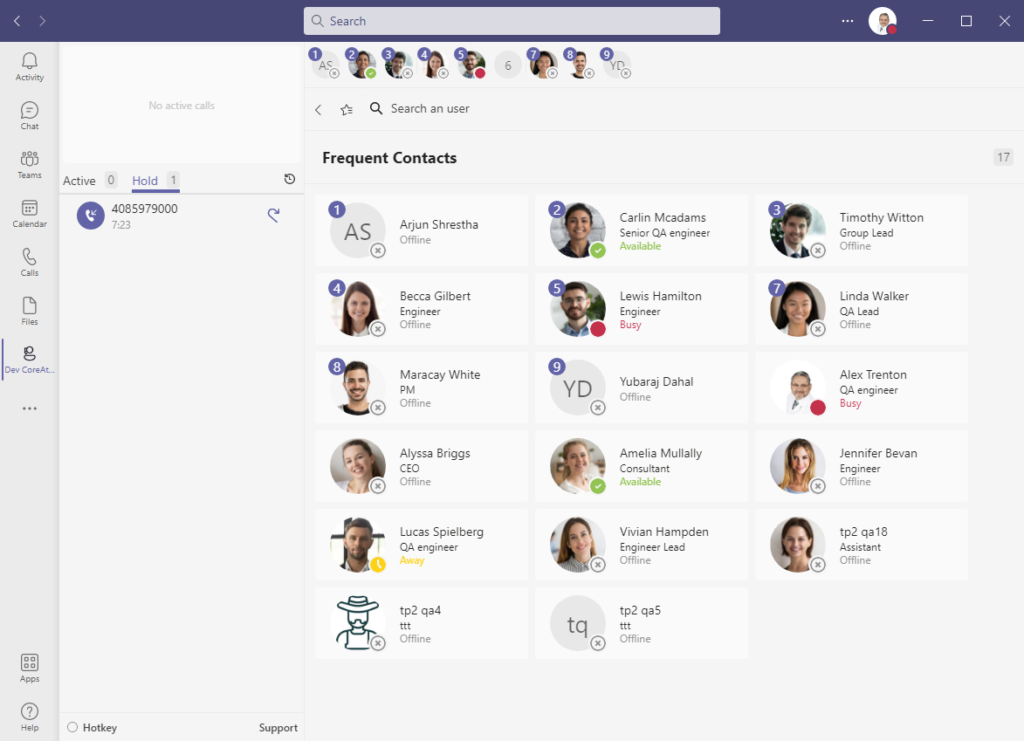
Call Transfer
Operators have options within CA to transfer calls quickly whether the user they need to forward the call to is a frequent contact with Speed Dial Set or a User they need to Lookup.
- Search User by Name and Click on Transfer Call
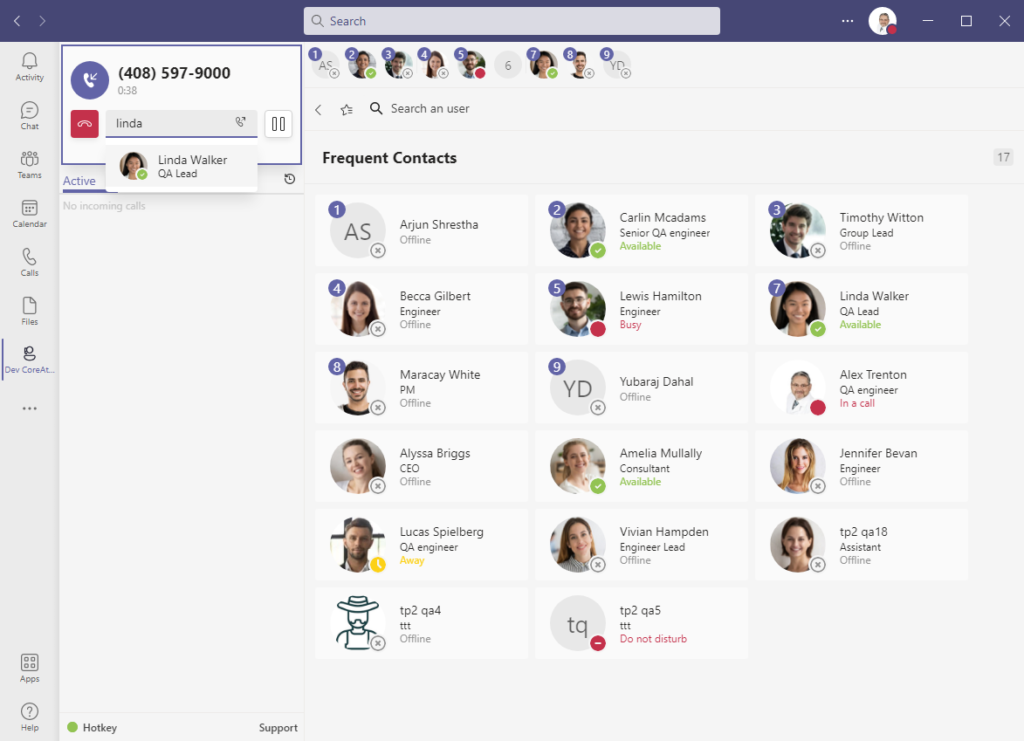
- Use Speed Dial Hot Key (Control + Shift + Speed Dial Assignment #)
*Speed Dial assignments are at top of page and within the Frequent Contact as an at-a-glance reminder, these are not function keys. - Use Transfer Phone Icon in a Frequent Contact
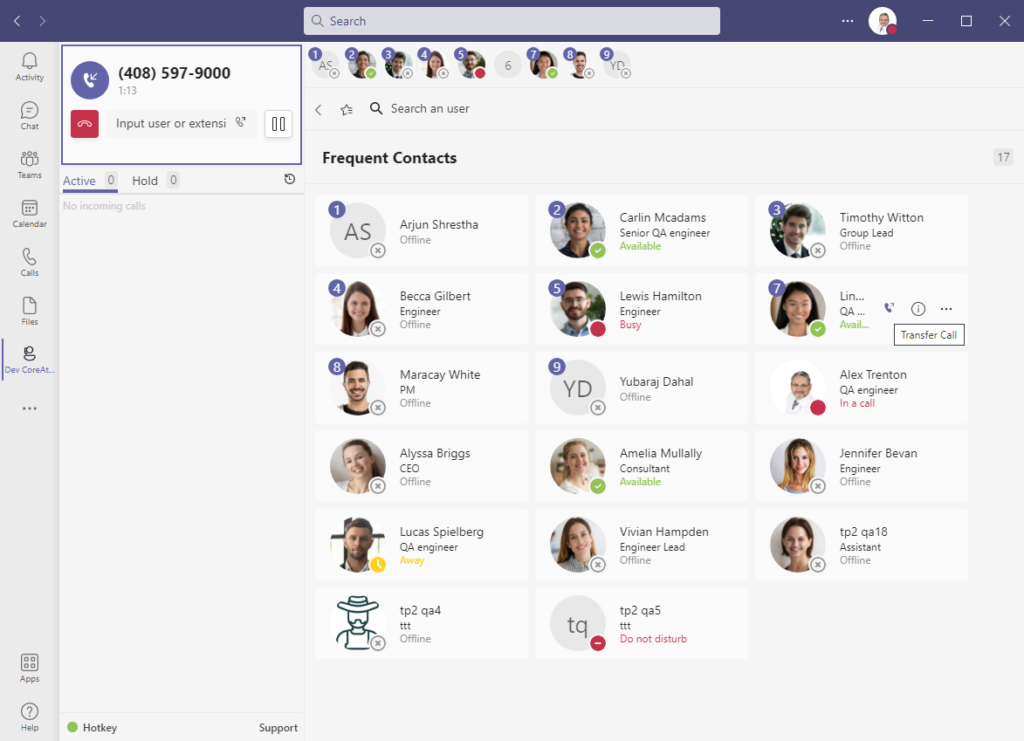
Wrap up Time
Wrap-up time is the post-call time delay between each call set by the CA Administrator. The purpose is to allow time to complete tasks prior to receiving another call. Once a call is ended or transferred by the user/operator, wrap-up count down appears in the call box. Once the time ends, the routing of calls to the user/operator will resume.
