Workgroup Insights is a native Microsoft Teams application delivering real-time key performance indicators for Core Interact users in a graphic dashboard format. Specifically designed for departmental managers and supervisors of midsize to large enterprise organizations, Workgroup Insights provides a real-time view of both departmental workgroups and individual workgroup member performance, regardless of their location.
Workgroup Insights is part of the Altigen CoreInteract suite of native Microsoft Teams, Customer Engagement applications which are built on Microsoft technologies including Microsoft Azure, Bot Framework, Microsoft Graph API and Teams. Workgroup Insights is available through the Microsoft Teams Application store.
The image below shows the view you can expect to see:
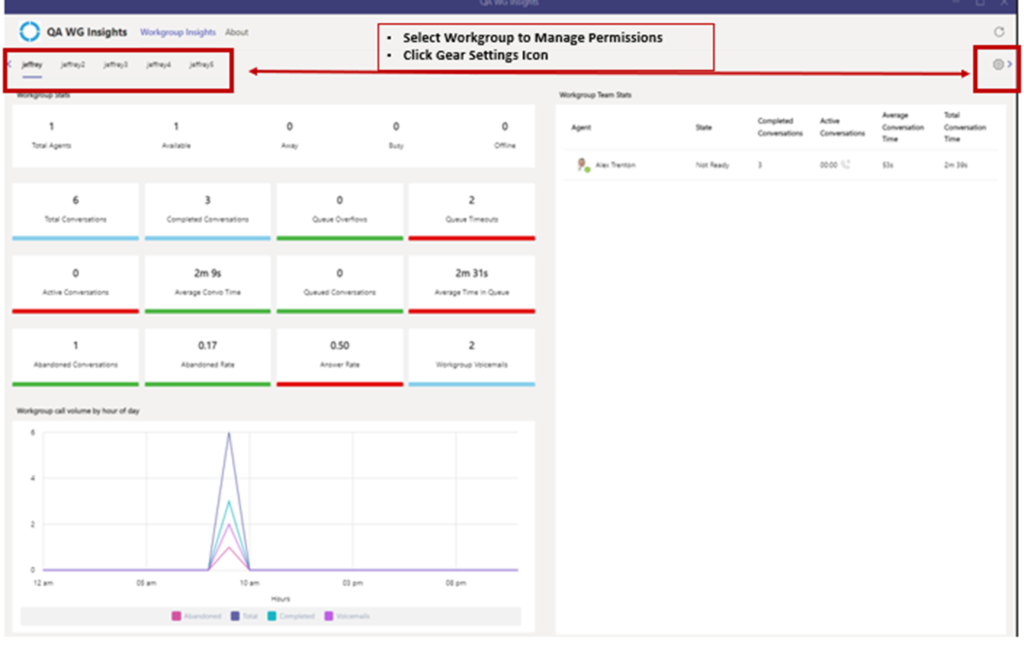
Stats View & Workgroup Selection
The users who can see the workgroups are listed across the page on the top left-hand side of the screen (shown in theRed box above) To see the workgroups associated with the user choose a user then go to the gear setting icon in the top right-hand side of the page.
The Workgroup Statistic tile will show live, real time status details for the overall workgroup selected.
This will open a pop up with the settings:
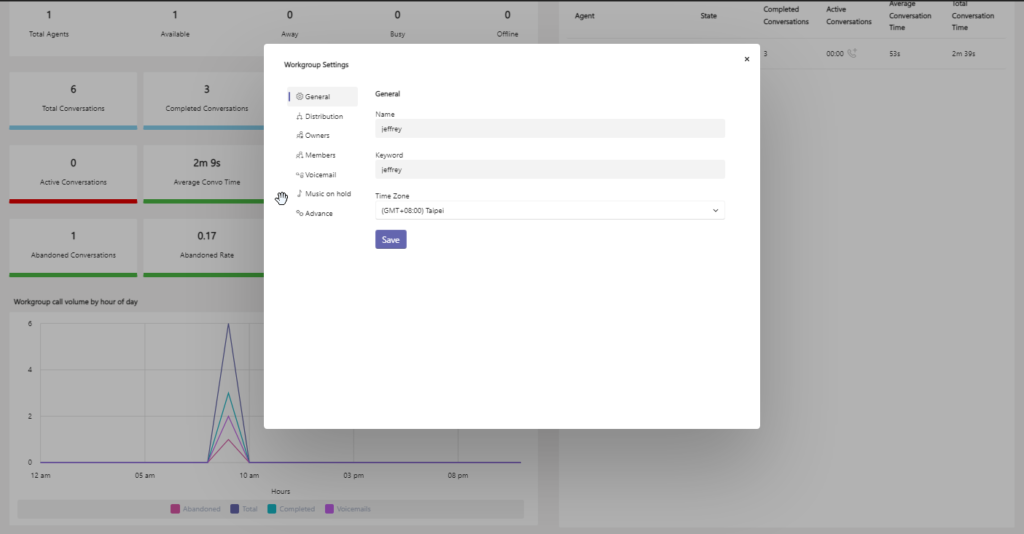
In here are the following setting options:
| General | Name – Keyword – Time zone |
| Distribution | Distribution Method – Queue Overflow – Call Count – Action Against – Queue Timeout in (seconds) |
| Owners | Search Users – Assigned Owners |
| Members | Search Members – Assigned Members |
| Voicemail | Voicemail Name – Upload File/Select Greeting – Greeting Name – Upload file (Box) – Voicemail Lifespan – Send Email |
| Music On Hold | MOH Name – Upload/select Audio – Greeting Name – Upload File (Box) – Voicemail Lifespan – Send Email |
| Advanced | Calling Pop-up Enabled – Pop-up Url |
Workgroup Statistics Detail
Each statistic tile will include a color code at the bottom of the tile, this indicates current statistics and impact/risks against calculated KPI.
The KPI targets are entered by the Administrator in the CoreInteract Admin settings.
The statistic tiles are listed over three rows:
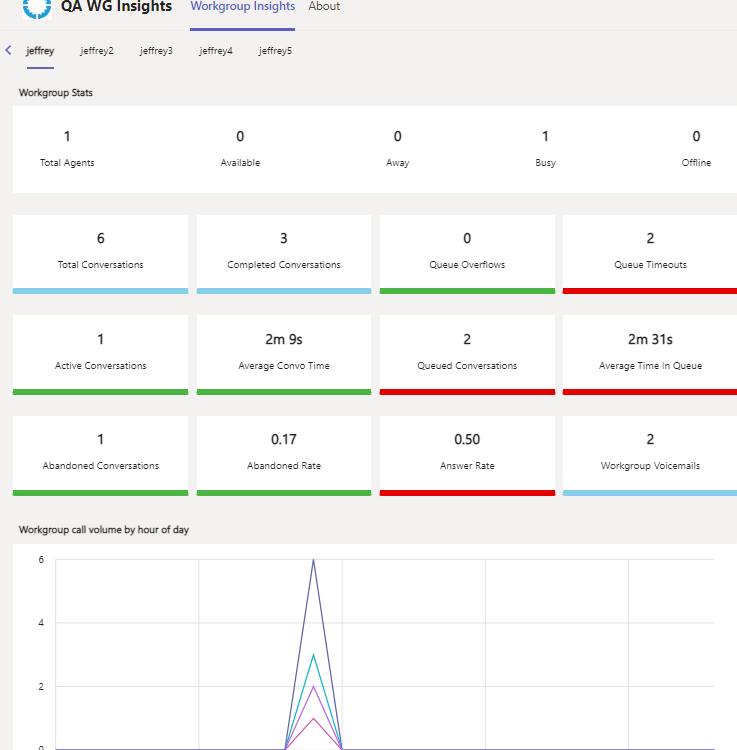
Color codes
- RED – Alert – In Jeopardy
- YELLOW – Caution – At Risk
- GREEN – Clear – On Track
- BLUE – No targets have been set or are not needed.
The first view provides an overview of the number of agents in the workgroup. Followed by availability status. The statuses displayed include those identified in the CoreInteract application and shows number of agents in the status. The total identified across the statuses displayed should match the Total Agents.

Agents Status Overview
- TOTAL AGENTS – Number of agents assigned to the workgroup
- AVAILABLE – Number of agents in available status
- BUSY – Number of agents in busy status
- OFFLINE – Number of agents offline (Not signed in)
- AWAY – Number of agents away
Status Tiles
Row One
- Total Conversations – Number of active/inactive conversations (phone calls, chat, SMS, Email)
- Completed Conversations– Completed and closed
- Queue Overflows – Number of conversations routed to another call queue
- Queue Timeouts– Number of conversations that were redirected due to timeout of queue
Row Two
- Active Conversation – Number of active conversations in progress
- Average Conversation Time – Average duration of one Conversation.
- Total time engaged in conversation / Total Conversations. (Total of the time difference between start date of workgroup queue with ConversationQueueType Ringing and Active) TotalCallHandleTime -> WorkgroupQueueStartTime – WorkgroupCallAnswerTime(conversationActiveStartTime)
- Queued Conversations – Number of conversations that are in the queue
- Average Time In Queue – Average time pending conversation is in queue (includes when a call is placed back in queue)
- Wait in Queue = Wg = lq/λ = 32 minutes. Wait in the System = W = Wq + 1µ = 40 minutes. Number in the System = L = λW = 4. Proportion of time the server is idle = 1 – ρ
Row Three
- ABANDONED CONVERSATIONS –
- ABANDONED RATE – Percentage of conversations that were abandoned by customer (Stopped waiting) Total number of calls that did not reach the agent per day. (Total number of calls that ended in Workgroup Queue)
- ANSWER RATE – Calls answered from the information provided in average conversation time and Active conversation.
- Workgroup Voicemails – Number of Voicemails
- Total number of calls that went to voicemail (Total number of calls in workgroup queue with Conversation Queue Type Voicemail)
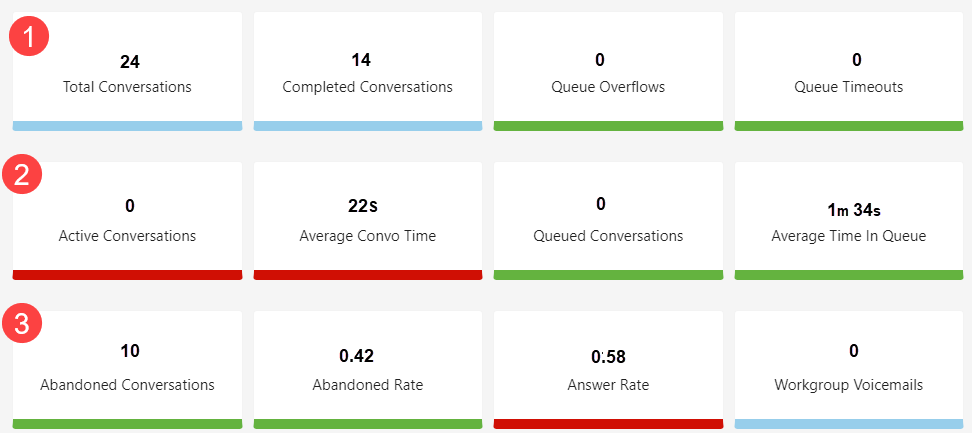
Updates/Changes – Workgroup Statistics
The order of the status times can be altered. A fifth row can be included that shows Workgroup Hourly Visual.
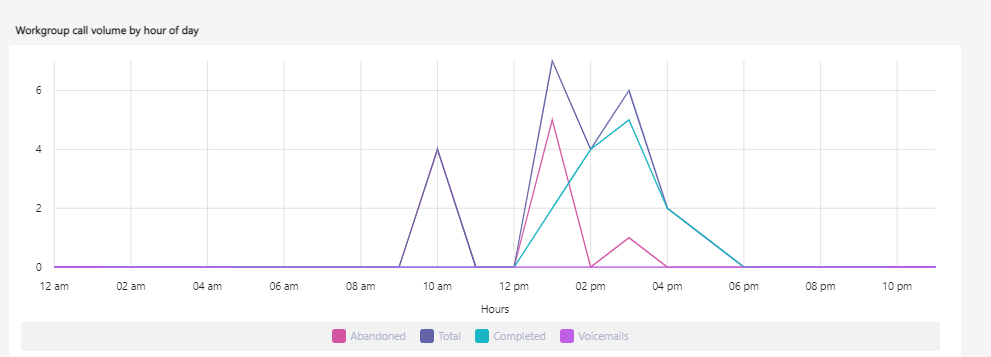
The information in here is broken down by the hour and the following categories:
- Abandoned
- Total
- Completed
- Voicemails
Workgroup Team Statistics
To the right of the tiles is the Workgroup Team Statistic View. This contains a list of all agents that are in the workgroup and also gives a column view of their averages for the day.
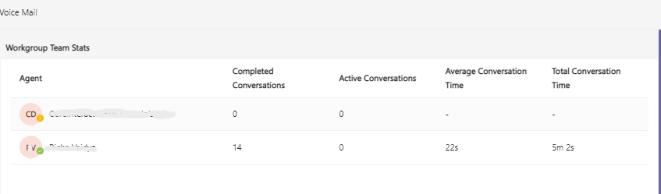
Columns
Column One – Agent – Agent name and avatar are shown for those assigned to the selected workgroup and includes availability status indicator. The status is taken from Microsoft Teams.
Columns containing statistics specific for each agent listed:
Completed Conversations – Number of completed conversations per agent.
Active Conversations – Number of active conversations managed by agent
Total Conversation Time – Total time engaged in conversation
Listen in to Call
There is the ability for a workgroup Owner/Supervisor to listen into a call. From the main screen you will have the list of active calls.
Next to the phone icon is a + sign. Hover the mouse pointer over this then click Join. Teams will now ring. Accept the call, you will enter as muted and will not be visible to the customer/end caller.
If the workgroup member looks at Teams, they will see who is monitoring the call, otherwise they won’t be aware.
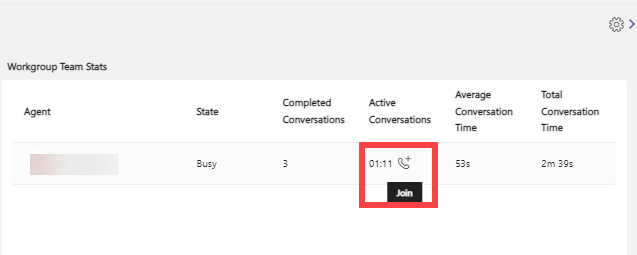
To end the silent monitoring click the Leave button on the right-hand side.
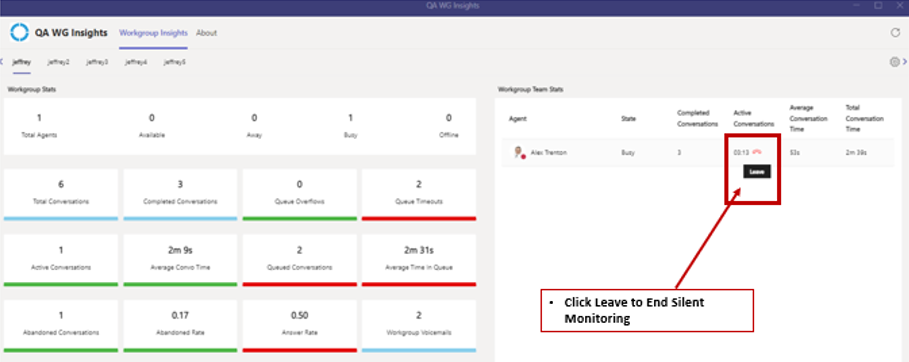
Workgroup/CoreInteract Settings
Goal Setting
These can be set within CoreInteract, open the side menu and click on the Square with a pencil as shown below, then click on Goals:
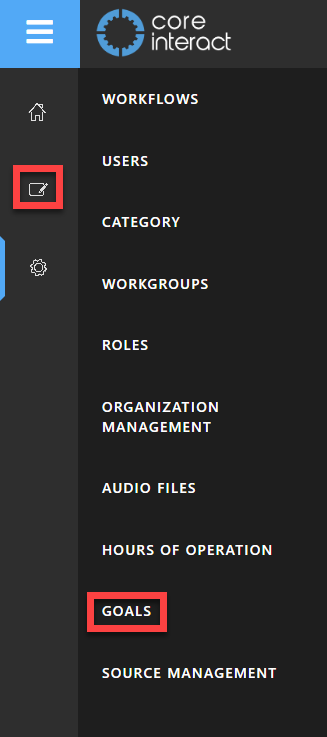
There is now a choice of Queue Goals (tenant level) and Workgroup Level Goals:
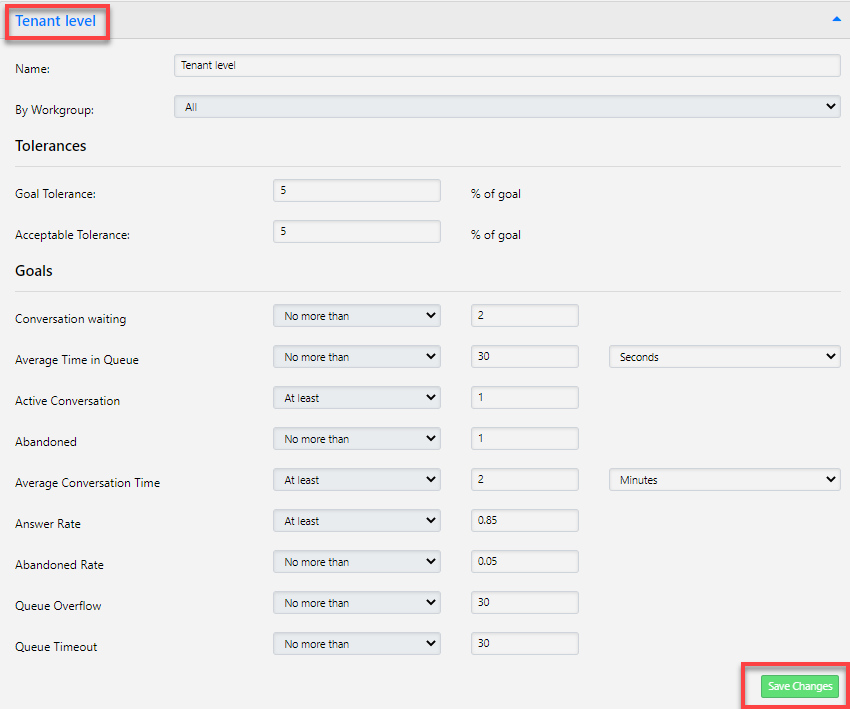
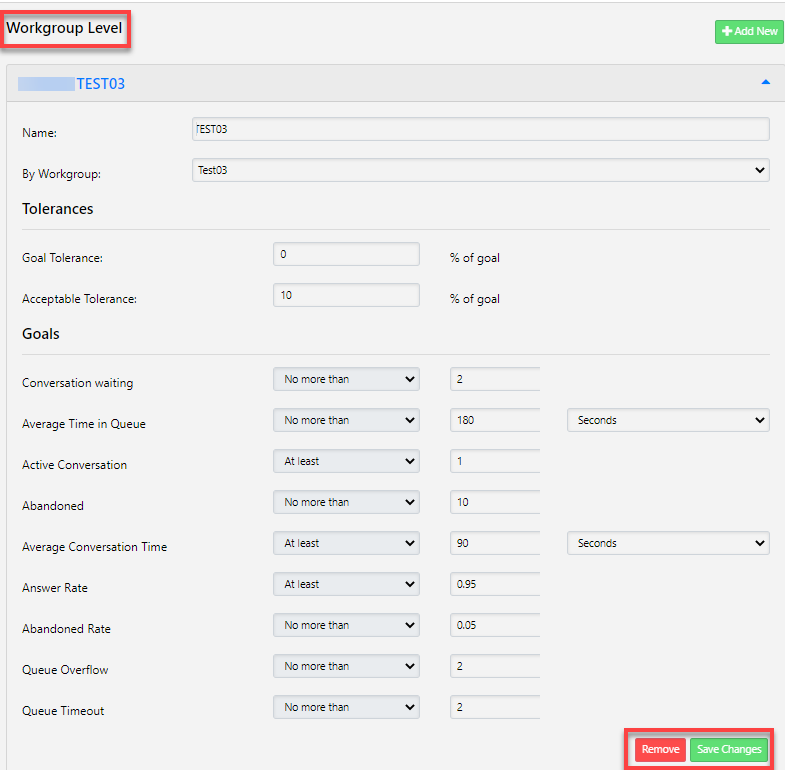
Under the Workgroup Level settings you have the option to add a new Goal set. This would be for a workgroup that has yet to have any goals set, just click on Add New (top Right) then fill in the Name of the workgroup and find that group in the Drop-down below the Name field.
The Tolerances can be set between 0-100 as a percentage.
Each Goal can be set by clicking on the boxes with numbers in, there is also a choice of Seconds or Minutes.
Once changes have been made Click on Save changes to activate these.
There is also an option to remove a setting on a workgroup. Always be sure that the correct workgroup is being removed before selecting the Remove option.
